How to Find Your Router’s IP Address on Any Computer, Smartphone, or Tablet
How to Find Your Router’s IP Address on Any Computer, Smartphone, or Tablet
If you’ve ever needed to access your router’s setup page to make some configuration changes, you know you need your router’s IP address to gain access. If you’ve forgotten what that IP address is, here’s how to find it on just about every platform.
In the networking world, a default gateway is an IP address that traffic gets sent to when it’s bound for a destination outside the current network. On most home and small business networks—where you have a single router and several connected devices—the router’s private IP address is the default gateway. All devices on your network send traffic to that IP address by default.
Windows devices call this the “default gateway” in the interface. Macs, iPhones, and iPads simply call it “router” in their interfaces. And on other devices, you may just see “gateway” or something similar.
The IP address for your router is important because that’s the address you’ll have to type into your browser in order to locate your router’s web-based setup page where you can configure its settings.
RELATED: 10 Useful Options You Can Configure In Your Router's Web Interface
Your router’s IP address is the “Default Gateway” in your network connection information on Windows. If you prefer using the Command Prompt, you can find the default gateway for any connection quickly by using the ipconfig command.

If you prefer, you can also find the default gateway address through the graphic interface. First, open the Control Panel. Just click Start, type “control panel,” and then hit Enter.

In the “Network and Internet” category, click the “View network status and tasks” link.

In the upper right corner of the “Network and Sharing Center” window, click the name of your network connection.

In the “Ethernet Status” window, click the “Details” button.

In the “Network Connection Details” window, you’ll find your router’s IP address listed as “IPv4 Default Gateway.”

RELATED: 10 Useful Windows Commands You Should Know
Find Your Router’s IP Address on Mac
If you’re using a Mac, finding your router’s IP address is pretty straightforward. Click the “Apple” menu on the bar at the top of your screen and select “System Preferences”. In the “System Preferences” window, click the “Network” icon.

Select your network connection—for example, a Wi-Fi or wired connection—and then click the “Advanced” button at the bottom of the screen.
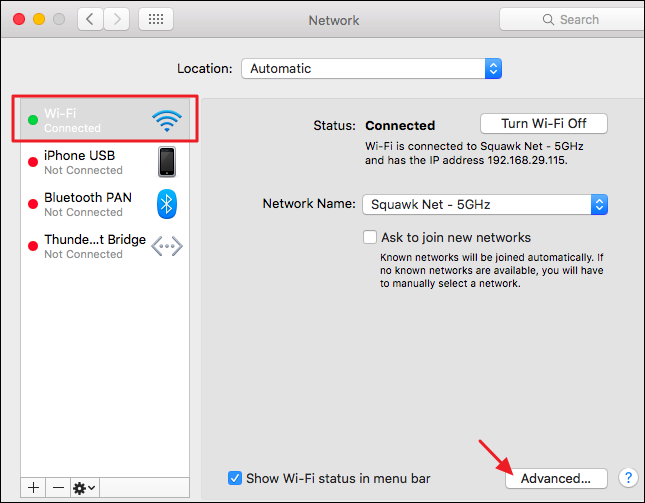
In the “Network” window, select the “TCP/IP” tab. You’ll see your router’s IP address listed simply as “Router.”
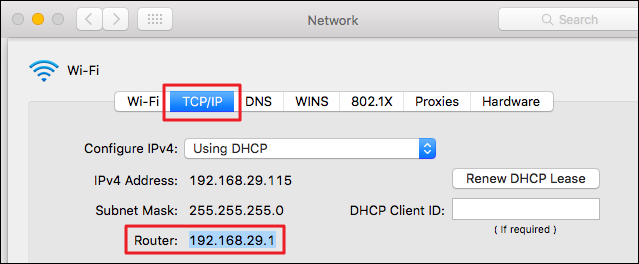
Find Your Router’s IP Address on iPhone and iPad
On an iPhone or iPad, just head to Settings > Wi-Fi, and then tap the name of your Wi-Fi network. You’ll see the router’s IP address listed as “Router”.

Find Your Router’s IP Address on Android
Oddly enough, Android doesn’t provide a way to view network connection information out of the box.
Many third-party Android apps will show this information, including Wi-Fi Analyzer, which also provides an excellent way to choose the ideal Wi-Fi channel for your router’s Wi-Fi network. If you have another network information app, just look for the “Gateway” IP address.
If you use Wi-Fi Analyzer, tap the “View” menu and then select “AP List.” At the top of this screen, you’ll see a “Connected to: [Network Name]” header. Tap that and a window will appear with more information about your network. You’ll find the router’s address listed as “Gateway.”

Find Your Router’s IP Address on Chrome OS
If you’re using a Chromebook, click the notification area on the right side of your taskbar, choose the “Connected to [Network Name]” option in the list that pops up, and then select the name of the wireless network you’re connected to.
When the network information appears, click the “Network” tab and you’ll see the router’s address listed as “Gateway.”
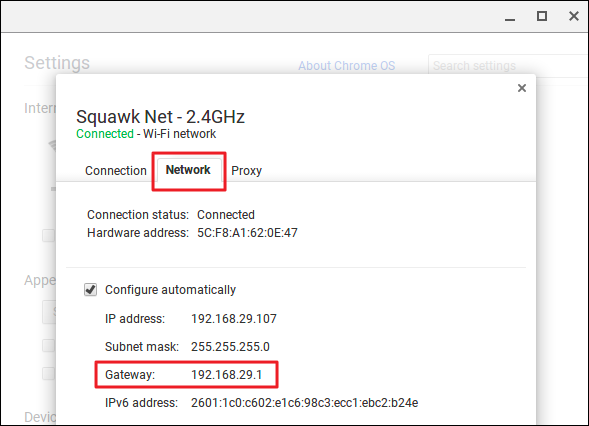
Find Your Router’s IP Address on Linux
Most Linux desktops have a network icon in their notification area. Typically, you can click this network icon and then select “Connection Information”—or something similar. Look for the IP address displayed next to “Default Route” or “Gateway.”

And now that you know generally what to look for and where, you should also be able to find your router’s IP address without too much trouble on devices we haven’t covered, too. Any device that allows you to connect to the network and view information about the network connection should display it. Just look under the network connection settings for anything listing a gateway, router, or default route address.



