How to Use Google Fonts in Microsoft Word
How to Use Google Fonts in Microsoft Word
Google Fonts aren’t limited to the web. You can download and use them locally in apps like Microsoft Word. We’ll show you how to download and use these fonts on both Windows and Mac computers.
First, download the font or fonts that you want to use in your documents from the Google Fonts Library. You can download specific fonts or grab them all at once.
Let’s begin with downloading a specific font. Head to the Google Fonts site and select the font to download.

On the font’s screen, click “Download family” in the top-right corner.

If you want to download all fonts from Google Fonts, open Google Fonts on GitHub in your web browser. From there, scroll down to the “Download All Google Fonts” section and click the download link.

Now, Install Your Downloaded Google Fonts
The next step is to install downloaded fonts on your Windows or Mac computer.
To do this, first, double-click the downloaded ZIP archive to open it. Then, double-click the font file (It usually ends with .ttf extension.) to open the font.
Note: Note: If there are multiple fonts in an archive, repeat the process for each font.

Your computer will open a preview of the selected font. If you’re on Windows, click “Install” at the top of this window.

Mac users need to click “Install Font” at the bottom of the preview window.
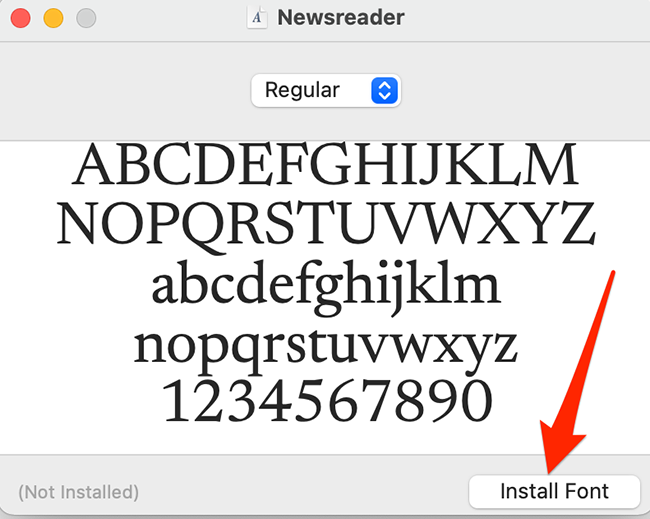
The selected font will now be installed on your computer.
Let’s Use Google Fonts in Microsoft Word
In Microsoft Word, you would use a Google Font the same way that you use any other font.
To access the newly installed font in Word, open an existing document in Word or select “Blank document” on Word’s main screen to create a new one.

In Word’s editing window, on the Home tab of the Ribbon, look for the “Font” group and click the drop-down menu (which displays the current font name).

Scroll down the font drop-down menu, find your newly installed Google Font, and click it.
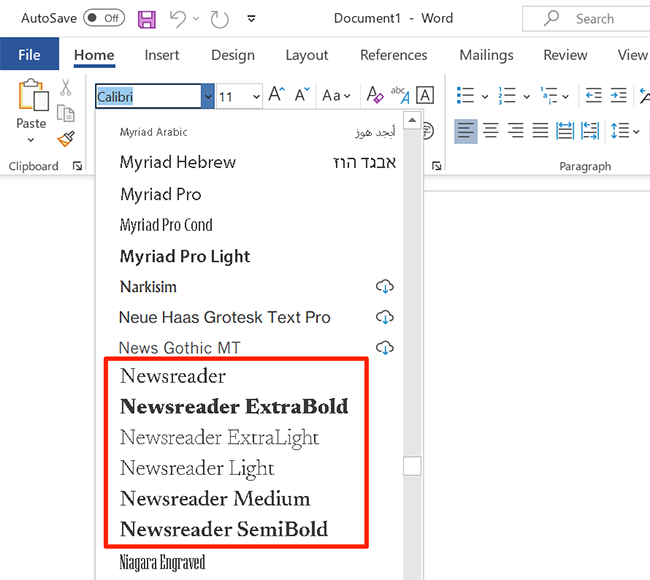
Click anywhere in your document to start typing with your selected Google Font.

And that’s how you bring and use Google’s web fonts locally on your Windows or Mac computer!

