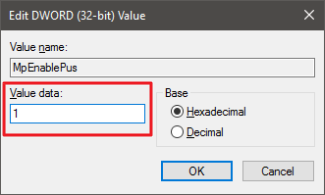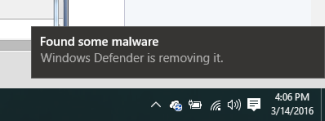How to Make Windows Defender Scan for Potentially Unwanted Programs
How to Make Windows Defender Scan for Potentially Unwanted Programs
Windows Defender is a malware and virus scanner built into Windows 10. It does a reasonably good job at those tasks, but you can beef it up a bit by having it scan for Potentially Unwanted Programs (PUPs), too–like browser toolbars, adware, and other crapware.
RELATED: How to Use the Built-in Windows Defender Antivirus on Windows 10
Windows Defender is intended to provide baseline, built-in virus protection for Windows users. Its primary advantage (other than being built-in) is that it’s easy to use and won’t nag you with notifications. Still, it isn’t necessarily your best option. There are plenty of good third-party antivirus programs that will do a better job, some of which are free and some of which also scan for PUPs. But if you’re dead set on using Windows Defender, here’s how to add a bit of useful functionality.
All you need to do is perform a simple Registry hack. Why should you have to bother with a hack? The functionality is really intended only for enterprise users at the moment. This means that it could roll out to other users in future updates, or it could be removed entirely at some point. But for now, since the Windows Defender program is the same no matter where Windows is installed, you can enable and take advantage of it.
RELATED: Learning to Use the Registry Editor Like a Pro
Standard warning: Registry Editor is a powerful tool and misusing it can render your system unstable or even inoperable. This is a pretty simple hack and as long as you stick to the instructions, you shouldn’t have any problems. That said, if you’ve never worked with it before, consider reading about how to use the Registry Editor before you get started. And definitely back up the Registry (and your computer!) before making changes.
To get started, open the Registry Editor by hitting Start and typing “regedit.” Press Enter to open Registry Editor and give it permission to make changes to your PC. In the Registry Editor, use the left sidebar to navigate to the following key:
HKEY_LOCAL_MACHINE\SOFTWARE\Policies\Microsoft\Windows Defender
Next, you’re going to create a new subkey under the Windows Defender key. Right-click the Windows Defender icon and select New > Key. Name the new key MpEngine.
Now, you’re going to create a new value inside the MpEngine key. Right-click the MpEngine icon and choose New > DWORD (32-bit) Value. Name the new value MpEnablePus.
Next, you’re going to modify that value. Double-click the new MpEnablePus value and set the value to 1 in the “Value data” box.
Click OK, exit Registry Editor, and then restart your computer. From now on, when Windows Defender detects a PUP, it will alert you with the standard pop-up warning.
If you want to dig into what the actual blocked PUP is, just open Windows Defender, switch to the History tab, and drill down into the “All detected items option.”
If you want to disable scanning for PUPs in Windows Defender, all you have to do is fire up Registry Editor again and set the MpEnablePus value to 0 (or delete it) and restart your computer again.
Download our One-Click Registry Hack
If you don’t feel like diving into the Registry yourself, we’ve created two downloadable registry hacks you can use. One hack enables PUP scanning in Windows Defender and the other turns it back off again. Both are included in the following ZIP file. Double-click the one you want to use, click through the prompts, and then restart your computer.
Windows Defender PUP Hacks